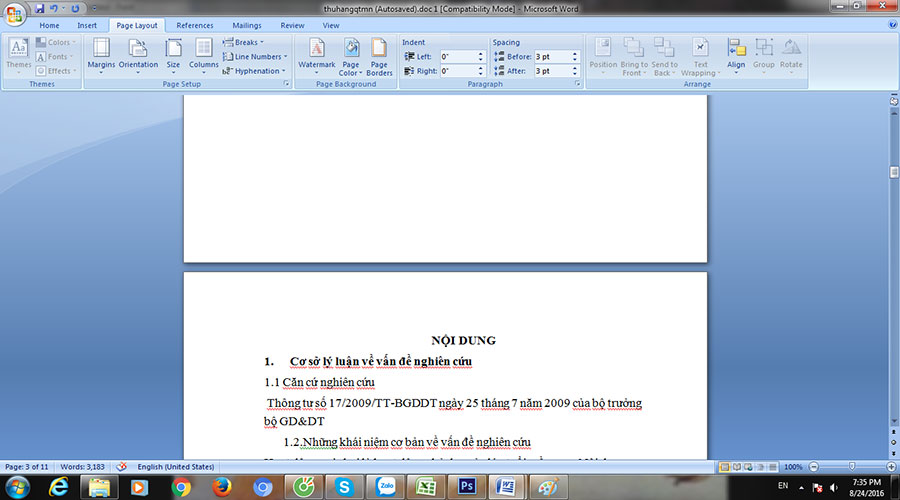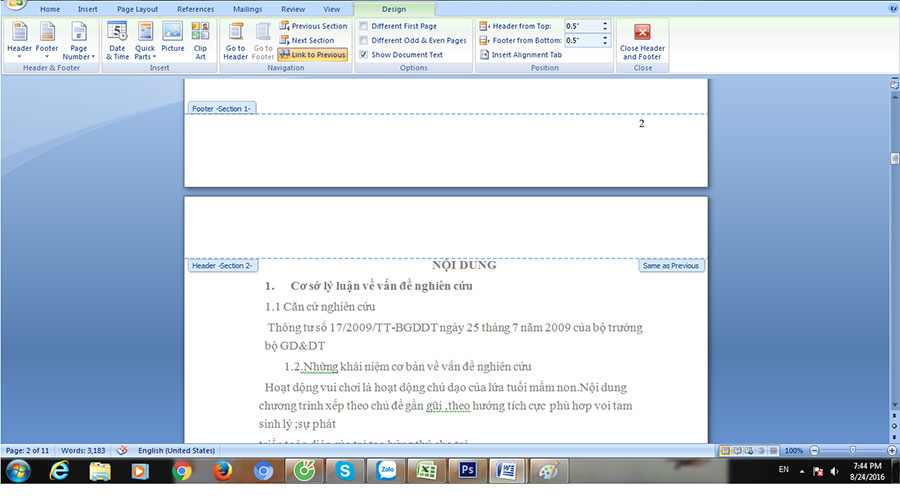Có rất nhiều bạn loay hoay không biết cách để đánh số trang trong word 2007 thực hiện thế nào? Với chúng tôi thì quá đơn giản,cùng xem nhé!
Nhiều bạn muốn đánh số trong các file word của mình nhưng chưa biết làm? Bài viết hôm nay tôi sẽ giới thiệu cho mọi người về cách đánh số trang trong word 2007 hy vọng sẽ giúp ích thật nhiều cho những bạn chưa biết.
Việc đánh số thứ tự trong word rất quan trọng. Bởi vì nó giúp cho người đọc biết được số trang mà mình đã đọc hay số trang mà mình đã viết. Ví dụ khi ta đọc 1 tập tài liêu vài trăm trang thì việc đánh số trang sẽ giúp chúng ta nhớ và tiếp tục xem tài liệu vào thời điểm khác.
Cách đánh số trang trong word 2007 cũng giống như các đánh số thứ tự trong word chỉ khác câu từ nhưng cách thực hiện đều giống nhau. Bài viết dưới đây sẽ giúp các bạn giải quyết 2 vấn đề sau:
- Đánh số trang trong word tự động cho toàn bài
- Đánh số trang trong word từ một trang bất kì
Hướng dẫn cách đánh số trang trong word 2007
Dưới đây tôi sẽ lấy 1 bài tiểu luận tốt nghiệp để ví dụ cho cách đánh dấu trang trong word 2007
-
Đánh số trang trong word tự động cho toàn bài
Khi thao tác đánh số trang trong word thì tự động hệ thống sẽ đánh dấu trang cho cả bài theo thứ tự từ 1 đến trang cuối cùng hoặc từ a đến z…vv. Tuy nhiên lưu ý chọn loại kí tự phù hợp với từng văn bản áp dụng sao cho đúng chuẩn của word.
Bước 1: Chọn tab Insert -> sau đó kích chuột vào Header & Footer rồi chọn Page Number ta được hình minh họa sau: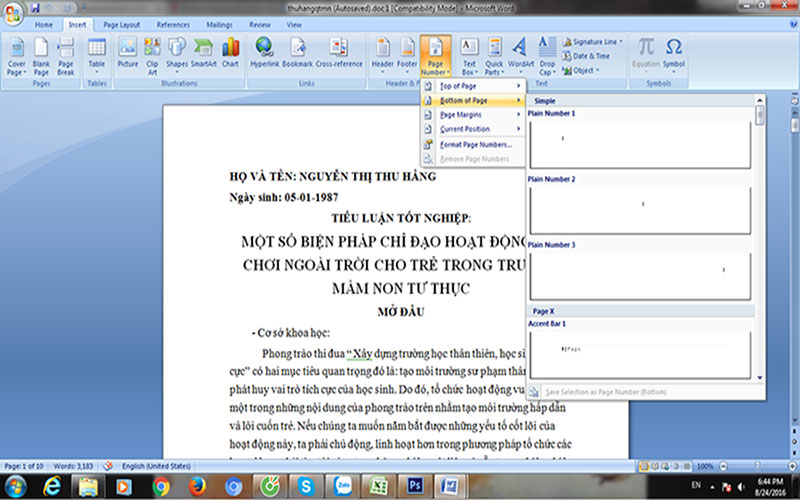
Ở picture trên khi kích vào Page Number thì sẽ hiện ra các gợi ý: Có 2 cách đánh dấu trang trong word thông dụng mà hay được sử dụng nhất là Top of page và Bottom of page ngoài ra bạn có thể chọn kiểu Page margins hoặc Current position
Top of page: Là số thứ tự trang sẽ nằm ở bên trên đầu đoạn văn
Bottom of page: Là số thự tự trang sẽ nằm ở bên dưới đoạn văn
Khi kích vào 1 trong 2 cách trọn trên sẽ hiện ra 3 kiểu gợi ý bạn có thể để số thự tự ở phía bên trái, bên phải hoặc ở giữa.
Bước 2: Click trỏ chuột vào Format Page Numbers để lựa chọn kiểu đánh số: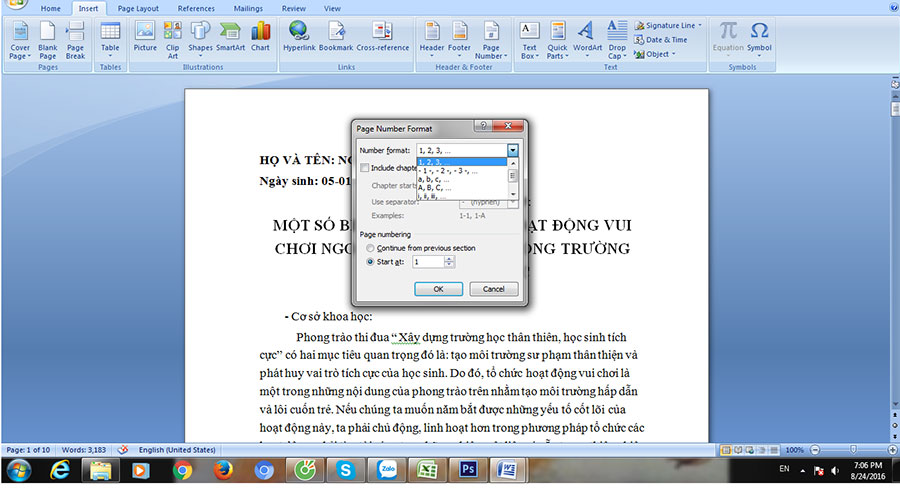
Các bạn vào number format để lựa chọn kiểu đánh số: có thể dùng số thứ tự hoặc dùng chữ cái.
Ấn chọn Start at: chon khoảng cách 1 rồi bấm OK để kết thúc.
Bước 3: Ấn chọn kiểu đánh dấu trang trong word. Ở đây chúng tôi chọn kiểu đánh số ở cuối trang và vị trí bên phái thì sẽ kích chuột vào Bottom of page rồi chọn hình thứ 3 sẽ cho ra kết quả sau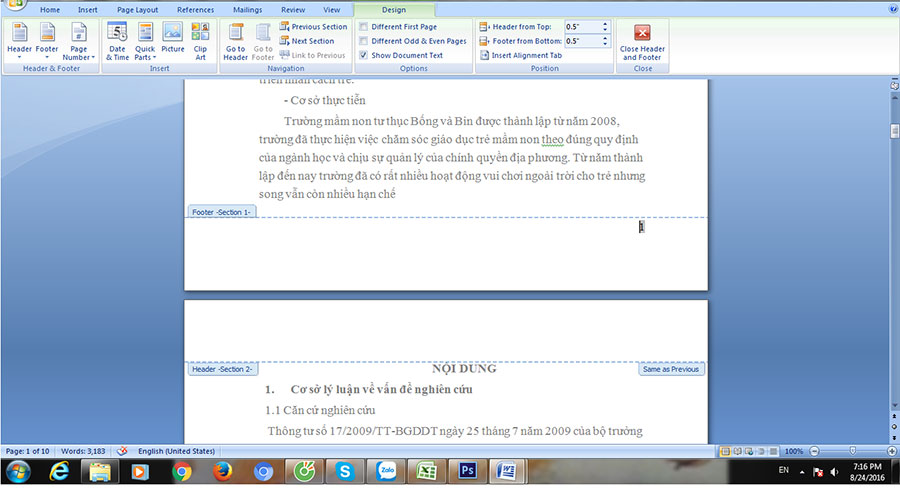
Bước 4: Để kết thúc kiểu chọn và hoàn thành đánh số thứ tự cho bài word ta click chuột vào dấu x ở tab Close Header and Footer
Như vậy là ta đã hoàn thành xong cách đánh dấu trang trong word 2007. Nếu các bạn có nhu cầu thêm chữ trước số trang thì ở bước 3 sẽ thêm luôn ở đó. Các bước đơn giản như trên sẽ giúp bài tốt nghiệp trở nên dễ nhìn hơn khi đã được đánh số thứ tự vào cuối mỗi trang.
Đó là cách đánh dấu trang trong word 2007 tự động nhất còn đánh thứ tự với trang bất kì thì làm thế nào . Các bạn cùng theo dõi hướng dẫn tiếp theo nhé!
-
Đánh số trang trong word từ một trang bất kì
Các bước đánh dấu trang cho word 2007 cho 1 trang bất kì chỉ khác với đánh dấu trang tự động ở bước đầu tiên:
Bước 1: Để đánh số thự tự trang của một trang ta muốn trước hết đặt trỏ truột vào đầu trang đó.
Tiếp theo bấm vào tab Page Layout sau đó chọn Breaks -> Chọn next Page
Sau khi chọn vào next page thì trước ô ta muốn đánh số sẽ xuất hiện 1 trang trắng. Thao tác như vậy để làm cho hệ thống word tự hiểu rằng trước trang ta chọn đánh số sẽ không tồn tại.
Thao tác sau đó thì cũng tương tự với các bước như với cách đánh dấu trang trong word tự động trên:
Bước 2: Click chuột vào Insert -> Page Number -> Bottom of page sẽ có kết quả như sau:
Trên văn bản hiện thị 2 biểu tượng Footer- Section 1- & Footer- Section 2- như trên là đã thực hiện đúng.
Bước 3: Trên thanh Navigation ta kích chuột để tắt Link to Previous
Bước 4 : Bạn vui lòng kéo chuột lên trên và xóa các số ở trang trắng và trang đầu tiên là trang không cần đánh số
Bước 5: Để kết thúc quá trình thao tác bạn click chuột vào Close Header and Footer.
Trên đây NHẬT TOP vừa cùng các bạn thực hiện 2 thao tác cơ bản để đánh số trang trong word. Ngoài cách đánh số thự tự thông thường bạn có thể thao tác với trang bất kì mà bạn muốn. Quá đơn giản phải không nào!
Chỉ mất vài giây thực hiện là các bạn đã thực hiện xong những gì mình cần. Cùng theo dõi với thủ thuật word để đón xem các bài viết hấp dẫn khác nhé!
Chúc các bạn thành công!
Xem thêm: Cách giãn dòng trong word 2007